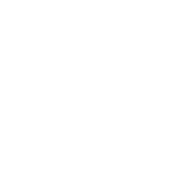How to Create a Logo in Adobe Illustrator Creative Cloud – Learn how to turn basic shapes into logos, icons, and illustrations.
How to Create a Logo in Adobe Illustrator Creative Cloud – The Shape Builder tool is a powerful feature in vector graphic software, such as Adobe Illustrator, that allows you to combine, subtract, and refine basic shapes to create intricate and polished designs. Whether you’re aiming to craft logos, icons, or illustrations, mastering the Shape Builder tool can significantly enhance your design workflow and creativity.
Understanding the Shape Builder Tool
The Shape Builder tool is designed to simplify the process of merging multiple shapes into a cohesive design. Instead of manually using the Pathfinder tool to unite or subtract shapes, the Shape Builder tool provides an intuitive way to click and drag across shapes, combining or removing parts as needed. This method not only saves time but also offers greater precision and flexibility.
Step-by-Step Guide
- Choose the Rectangle tool, then click and drag to draw.
- Choose the Direct Selection tool, and draw a marquee to select specific corners. Drag the corner rounding widgets to their maximums to create the owl’s body shape.
- Switch to the Selection tool, then Option/Alt+drag to duplicate the shape.
- With the copy selected, open the Transform panel (Window – Transform) and select Scale Corners, then Shift+drag a corner handle to scale, and drag to reposition it.
- Choose the Ellipse tool and Shift+drag to draw circles for the eye.
- Use the Selection tool and Shift+click to select the circles and smaller teardrop shapes, then Option/Alt+drag to duplicate them all at once.
- With objects still selected, go to Object – Transform – Reflect (Vertical) to create the other half of the owl’s face. Scale up the innermost circle of the right eye.
- Shift+click to select the eye shapes as shown, then choose the Shape Builder tool. Hold Option/Alt, then drag through shapes to subtract and create a crescent.
- Use the Ellipse tool to draw one more circle over the owl’s body. Choose the Shape Builder tool. Hold Control/Command and click to drag across the area where the body and circle intersect, then Option/Alt+drag over the excess circle to subtract it.
- Choose the Selection tool and Shift+click to select all the shapes you’d like to be black, then swap the stroke and fill using the arrow icon near the swatches in the Tools panel. (Optional: set the Stroke color to none.)
- Click the owl’s wing to select it, then go to the Swatches panel to add a pop of color.